Loop Section Garageband Ipad
- Loop Section Garageband Ipad 2
- Loop Section Garageband Ipad 8
- Garageband Ipad Loop Section
- Loop Section Garageband Ipad 1
Without further adulating GarageBand lets move on to the actual GarageBand iPad Tutorial. In this first section we will help you with some of the tips and other peculiarities that you must know before moving on to recording a song. Import an Audio File. GarageBand for iPad is a deep and very affordable app suitable for musicians and tin-eared musical newbies alike. When GarageBand reaches the end of a section, it loops back to the beginning. Version 1.3 of Garageband for iPad, iPod, and iPhone was announced today. The good news is it has some cool new features. You have mixed down and added to your iTunes library into your ringtones and that is to import them from from the “Loop” section. Click on the Loop icon. You will probably want to set a short looping section as.
GarageBand User Guide for iPad
Loop Section Garageband Ipad 2
Many songs are organized in sections such as intro, verse, and chorus. Each section is usually eight bars long, or a multiple of eight. When you create a GarageBand song, it contains one repeating section. You can add more sections, set the length of a section, and play back a single section or all sections.
When you tap the Song Section button, Tracks view changes to show all existing sections in the song, and the ruler shows the letter of each section at the beginning of that section.
Omnisphere 2.6 includes a stunning new “Hardware Library” with over 1,600 new patches created by Eric Persing and the renowned Spectrasonics Sound Development team. Each hardware profile has a corresponding set of sounds in the Hardware Library which were specially designed using that hardware synth as an Omnisphere controller. 
Open the song section controls
- GarageBand loops Download free Apple Mac, iPad – Garageband has become a renowned iOS app for creating wonderful music with many extra features in built-in it. You can create music totally as per your wish using different instruments like piano, guitar etc.
- GarageBand is a great way to quickly create music on your iPhone or iPad. We show how to get started with one of Apple's best software offerings.
- . The Alchemy synth is available on iPhone 6 or later, iPad Pro, iPad Air 2, and iPad mini 4. Requires compatible third-party Audio Unit Extensions apps from the App Store. Polyphonic aftertouch is available on iPhone 6s or later. 32 tracks is available on iPhone 5s or later, iPad Pro, iPad Air or later, and iPad mini 2 or later.
- GarageBand ships with loads of Apple Loops, but making your own is simplicity itself. Just record a part that you think would make a good loop, trim it to the right length and give it a suitable name. Then select File Add Region to Loop Library.
Tap the Song Section button on the right edge of the ruler.
Add a song section
Open the song section controls, then tap Add.
The new, empty section is added after the last section.
Tap anywhere in Tracks view to close the song section controls.
Add a copy of a section
Open the song section controls, choose the section you want to copy, then tap Duplicate.
The copy is added after the last section.
Tap anywhere in Tracks view to close the song section controls.
Change the length of a section
Open the song section controls.
Tap the Inspector button next to the section name.
If the section is set to Automatic, tap the Automatic switch to turn it off.
Tap the up or down arrow next to Manual to lengthen or shorten the section incrementally by bars. You can swipe vertically to change it in larger increments.
Tap anywhere in Tracks view to close the song section controls.
When you shorten a section, any regions extending past the end of the section are shortened. When you lengthen a section, all regions that extend from the beginning to the end of the section now loop to the new end of the section. A section can be any number of bars, and the overall song can be up to 320 bars long.
Play a different section
Open the song section controls, then choose the section you want to play. To play all sections in the song, choose All Sections.
Tracks view changes to show the section, and the ruler shows the bar numbers for the section.
In Tracks view, you can also switch between adjacent song sections by swiping left or right until the next section is visible.
If you set different quantization or transposition values for a track in different sections, the quantization or transposition value for that track appears as Multiple when you choose All Sections.
Tap anywhere in Tracks view to close the song section controls.
To play the current section or sections, tap the Play button in the control bar.
Change the order of sections
Open the song section controls, then tap Edit.
Drag a section up or down in the list by the handle on its right edge.
When you finish, tap Done.
Tap anywhere in Tracks view to close the song section controls.
Extend a region across multiple sections
Open the song section controls, then tap All Sections.
Tap anywhere in Tracks view to close the song section controls.
Move, resize, or loop the region to extend across multiple sections. You can also record a new region across multiple sections.
Delete a section
Open the song section controls, then tap Edit.
Tap the red circle to the left of the section you want to delete.
If the song has only one section, the section cannot be deleted.
Tap anywhere in Tracks view to close the song section controls.
Set the first section of new songs to match the length of your recording
By default, the first section of a new song is 8 bars long. You can set the length of the first section of new songs to Automatic, in which case it matches the length of your recording.
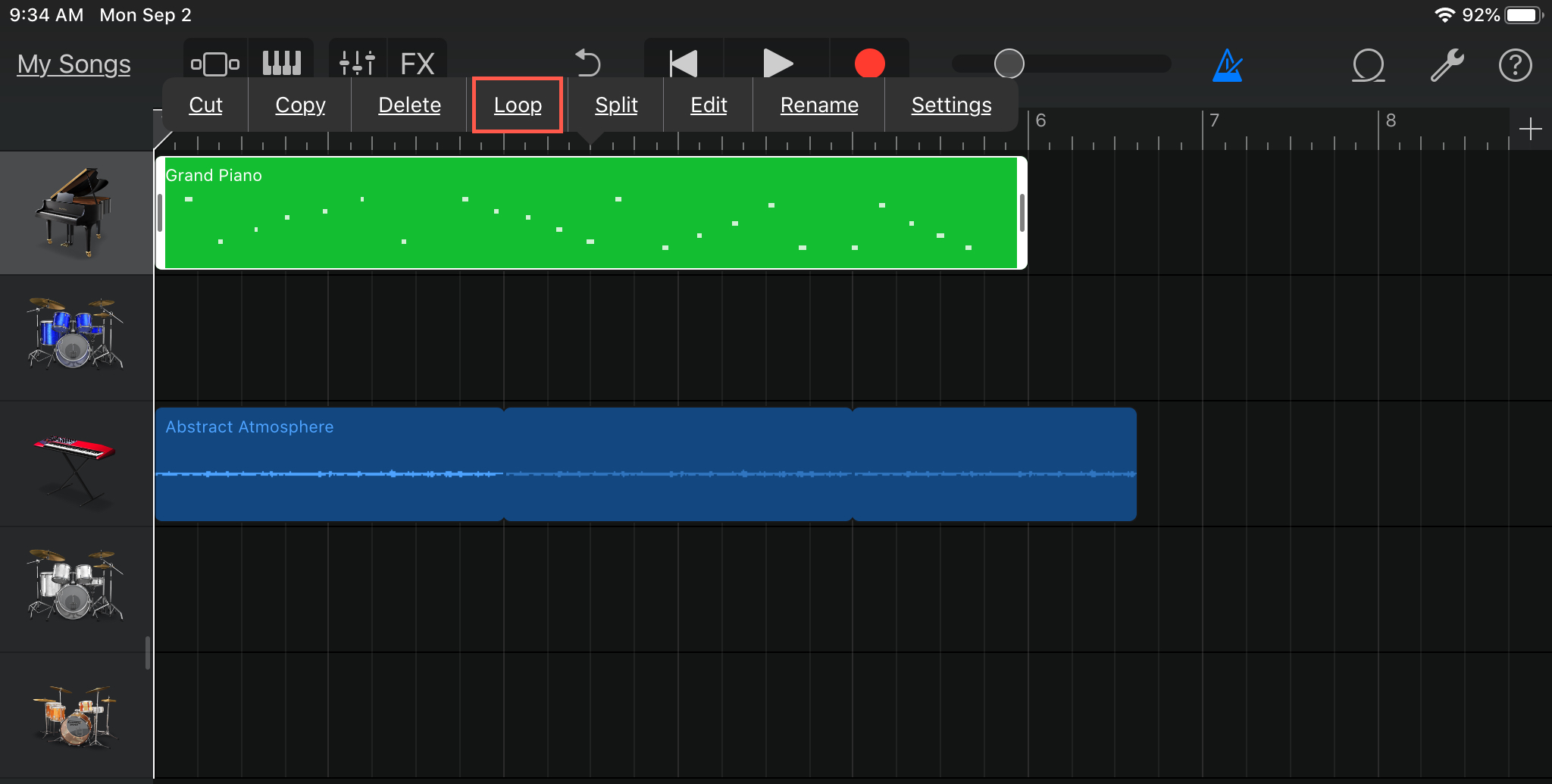
On the Home screen, tap Settings.
In the Settings app, scroll down, then tap GarageBand.
Tap the Automatic Recording Length switch.
The world is your stage. This is your instrument.
GarageBand for iOS makes it incredibly simple to play, record and share your music, no matter where you are. Tap into a wide range of instruments from around the world. And now with the Sound Library, you can choose and download more free instrument and loop packs when new sounds are released, to help you easily craft songs in your favourite styles — all from your iPhone, iPad or iPod touch.
Loop Section Garageband Ipad 8
Download GarageBand for iOSGarageband Ipad Loop Section
PlayMake music. With or without an instrument.
The moment you launch GarageBand, you can start making music. Play stunningly realistic Touch Instruments, instantly build big beats, and create music like a DJ — all with just a few taps. The all-new Sound Library lets you explore and download sound packs tailored to help you build your tracks with just the right elements for the style you want.
Live Loops makes it fun and easy to create electronic music. Simply tap cells and columns in the grid to trigger musical loops, and then build your own original arrangements. You can even use Remix FX to add creative, DJ‑style transitions with Multi‑Touch gestures, or just by moving your iOS device.
If you can tap, you can play.
Loop Section Garageband Ipad 1
GarageBand comes with beautiful and highly expressive Touch Instruments that sound and respond just like the real thing. Play keyboards, guitars and bass, as well as sounds designed for EDM and Hip Hop. Smart Instruments make you sound like a pro — even if you’ve never played a note. And now you can explore the sounds of Asia with traditional Chinese and Japanese instruments, including the guzheng, the koto and an array of taiko drums.